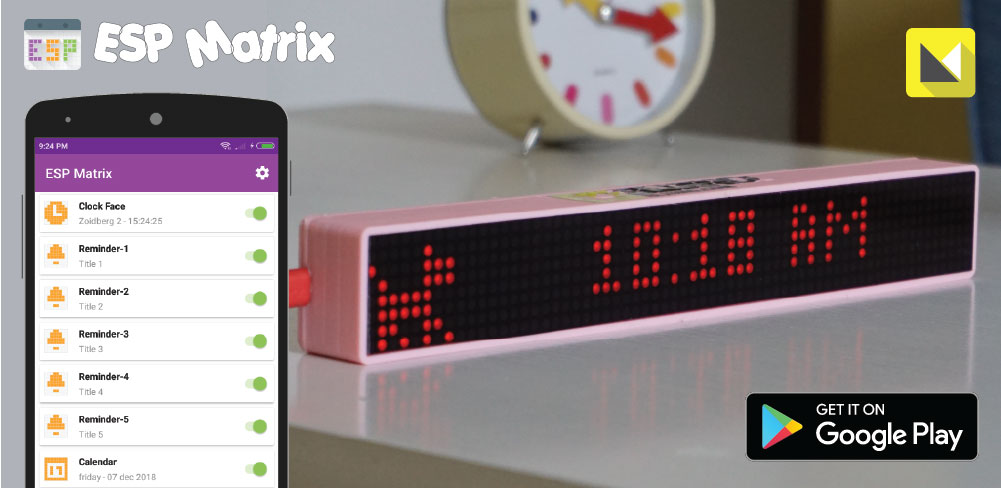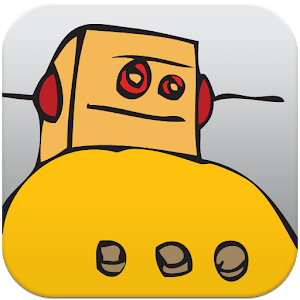Motor Servoo
Pada latihan ini kamu akan belajar bagaiman cara menghubungkan motor servo dan mengendalikannya dengan dengan sebuah potensiometer. Motor servo banyak digunakan pada pengendali mobil RC, pesawat RC, tangan robor dan masih banyak lagi perlatan yang memerlukan pergerakan secara presisi.Motor Servo: terdapat tiga pin pada koneksi motor servo, power, ground dan sinyal. Ketika kamu memberikan pulsa listrik yang benar pada pin sinyal maka motor servo akan bergerak ke sudut putaran tertentu dan diam diposisi tersebut. Servo pada umumnya mempunya batas putaran gerak 0° sampai 180° walaupun ada yang dapat bergerak 360°. Sinyal yang diterima oleh motor servo berupa sinyal PWM yang sama seperti digunakan pada LED untuk mengatur kecerahannya.
Kebutuhan Komponen:
— 1 x Arduino UNO— 1 x Breadboard
— 1 x Servo
— 8 x Kabel Jumper
Perakitan:
Rangkaian:
Upload sketch:
Untuk mengisikan program ke board Arduino melalui PC/Laptop dapat memakai software Arduino IDE.Apabila kamu tidak mau menggunakan PC/Laptop untuk mengupload sketch/program ke board Arduino, kamu masih bisa menggunakan handphone Android untuk mengisikan program ke Arduino menggunakan aplikasi Bluino Loader, cara uploadnya pun bisa dua cara melalui USB dengan menggunakan adapter OTG atau melalui Bluetooth dengan tambahan komponen modul Bluetooth HC-05.
Cara lain dapat juga upload sketch langsung melalui aplikasi ini ke Arduino melalui USB OTG atau Bluetooth dengan cara menekan ikon upload (tanda panah ke kanan) di bawah.
[14:58, 10/7/2019] sugandi adi10: /*
09 - Motor Servo
Mengontrol posisi motor servo menggunakan potensiometer.
*/
#include //menyertakan library untuk penggunaan motor servo
Servo myservo; //membuat objek servo untuk mengontrol sebuah motor servo
int servoPin = 9; //pin yang terhubung dengan motor servo
int potpin = 0; //menggunakan pin analog untuk dihubungkan ke potensiometer
int val; //variabel untuk membaca nilai dari pin analog
void setup()
{
myservo.attach(servoPin); //menghubungkan servo ke pin 9 ke objek servo
}
void loop()
{
val = analogRead(potpin); //membaca nilai dari potentiometer (nilai antara 0 dan 1023)
val = map(val, 0, 1023, 0, 179); //menskalan nilai supaya bisa digunakan dengan servo (nilai antara 0 dan 180)
myservo.write(val); //membuat posisi servo sesuai nilai yang diskalakan
delay(15); //jeda untuk menunggu servo selesai merubah posisi
} #include adalah sebuah perintah "preprocessor" spesial untuk menyertakan sebuah library (atau file lain) kedalam sketch.Library servo merupakan library bawaan Arduino untuk menambahkan beberapa perintah untuk dapat mengontrol sebuah servo. Sebagai persiapan supaya Arduino dapat mengontrol sebuah servo, terlebih dahulu kamu harus membuat "object" servo untuk setiap servo (dalam contoh ini object diberi nama ("myServo"), kemudian tuliskan perintah "attach" untuk menghubungkan ke pin digital (dalam contoh ini menggunakan pin 9).