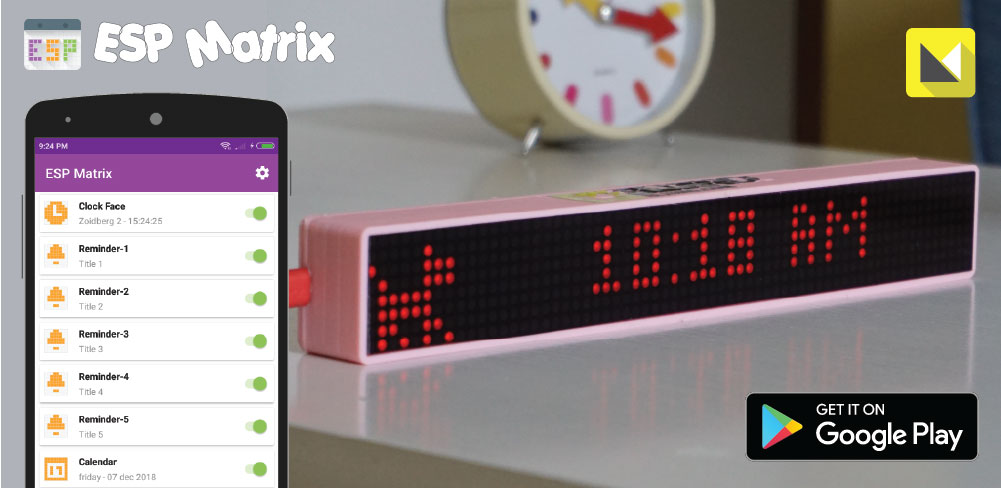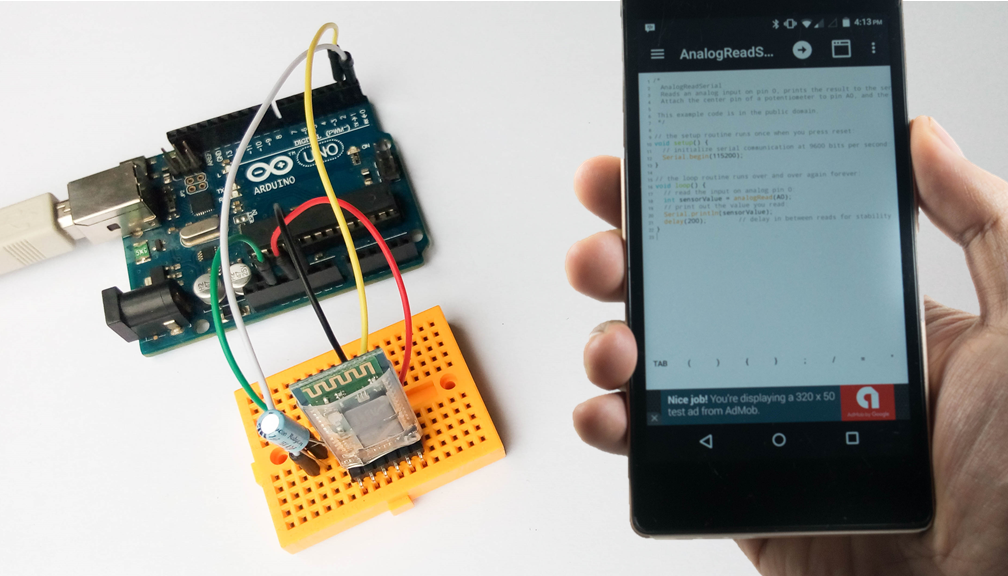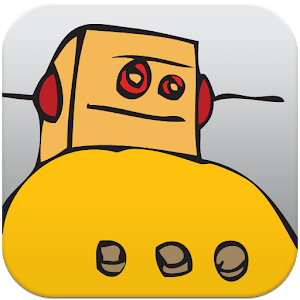Kali ini kita akan membuat saklar otomatis berbasis WiFi dikendalikan melalui internet yang bisa digunakan untuk mengontrol 4 peralatan elektronik seperti lampu, kipas angin TV dan lain-lain, cukup dikontrol melalui handphone bisa kapan saja dan dimana saja.
Jika kamu ingin membuat PCB dan sedang mencari jasa cetak PCB, bisa langsung order saja ke PCBWAY.COM, harganya lebih murah $5 bisa mendapatkan papan PCB 10 keping dengan kualitas PCB yang sangat bagus.

Gambar Rangkaian
Berikut gambar rangkaian PCB nya seperti dibawah:

Daftar Komponen:

Order PCB (PCBWAY)
Untuk membuat proyek ini kamu perlu memesan prototipe PCB di PCBWAY. Cara pemesanannya sangat mudah, kamu akan mendapatkan 10 keping PCB seharga $5 dengan kualitas PCB yang sangat bagus.
Langkah-langkah order:
1. SignUp/Log in di pcbway.com
2. Buka tautan proyek PCB ini.
3. Klik Tambahkan ke troli.
4. Tunggu sebentar untuk review PCB, lalu Klik Check Out.

Memasang Komponen
Instal semua komponen pada PCB mengikuti gambar/simbol komponen yang ada pada bagian atas PCB, untuk lebih jelasnya dapat mengikuti step by step pada video youtube.


Menyolder Komponen
Solder semua kaki komponen pada bagian bawah PCB, untuk lebih jelasnya dapat mengikuti step by step pada video youtube.

Memotong kaki Komponen
Setelah selesai menyolder semua kaki komponen, potong bagian kaiki komponen yang masih panjang menggunakan tang potong.

Pasang NodeMCU ESP8266
Setelah selesai semua komponen terpasang dan tersolder, langkah selanjutnya pasang board ESP8266 pada port yang sudah tersedia, perhatikan arah pemasangannya jangan sampai terbalik.

Upload/Mengisi firmware ke NodeMCU ESP8266
Untuk mengisi firmware dari handphone android ke NodeMCU perlu memakai USB OTG adapter/cable cara pemasangan seperti terlihat pada gambar.


Perhatikan ketika akan mengisi firmware menggunakan Handphone Android, jangan menyambungkan perangkat ke sumber listrik 220VAC, untuk mengindari kerusakan pada handphone.
Buka Google Playstore kemudian Instal Aplikasi SwitchIoT 4CH.
Buka aplikasi SwitchIoT 4CH, masuk ke menu pengaturan widget, pilih opsi "Upload firmware via USB", lalu pada pilihan Relay_Pin Aktive set ke HIGH. Terakhir tekan tombol "UPLOAD" dan tunggu sampai proses menulis firmware selesai. Jika Anda tidak memiliki USB OTG atau Anda merasa berisiko dengan handphone apabila mengupload firmware dari handphone, kamu dapat menghasilkan file firmware dalam format *.bin (contoh: 0x00000_32e5_NodeMCU.bin) dengan cara menekan tombol "GENERATE .BIN" pada Aplikasi kemudian kamu bisa mengirimkannya ke email atau penyimpanan online, selanjutnya buka di komputer kamu kemudian upload firmware tersebut menggunakan software NodeMCU Flasher.

Menghubungkan Perangkat Keras SwitchIoT 4CH ke Jaringan
Setelah proses pengisian firmware selesai, hidupkan perangkat keras dan amati apa yang terjadi. Pertama kali LED status yang terhubung ke pin GPIO4 akan nyala berkedip cepat, itu tandanya perangkat tidak terhubung ke jaringan apa pun (atau dalam mode AP dengan nama host siot-xxxx), Kamu perlu menambahkan jaringan yang akan digunakan oleh perangkat.
 Buka Aplikasi SwitchIoT 4CH kemudian masuk ke menu setting dan pilih menu "Connect device to network", pastikan LED status masih nyala berkedip cepat, kemudian hubungkan smartphone kamu ke jaringan (sinyal wifi) dengan nama siot-xxxx, setelah itu isi SSID dan password jaringan yang akan digunakan oleh perangkat SwitchIoT. Lalu tekan "CONNECT", tunggu sampai selesai.
Buka Aplikasi SwitchIoT 4CH kemudian masuk ke menu setting dan pilih menu "Connect device to network", pastikan LED status masih nyala berkedip cepat, kemudian hubungkan smartphone kamu ke jaringan (sinyal wifi) dengan nama siot-xxxx, setelah itu isi SSID dan password jaringan yang akan digunakan oleh perangkat SwitchIoT. Lalu tekan "CONNECT", tunggu sampai selesai.

Bagikan Token SwitchIoT Dengan Pengguna Lain
Pemilik perangkat keras SwitchIoT 4CH dapat memberikan akses yang sama kepada orang lain, dan dengan demikian orang lain dapat menghidupkan/mematikan, mengubah schedule, timer, looptimer dan memberi nama perangkat menggunakan aplikasi SwitchIoT 4CH. Fungsi ini sangat cocok untuk keluarga serumah karena akan memungkinkan mereka untuk mengontrol bersama.
Cara membagikan token perangkat keras SwitchIoT 4CH sangat mudah, kamu hanya perlu membagikan token unik kepada orang lain, dan mereka tinggal mengisikannya ke aplikasi SwitchIoT 4CH.
Token dari setiap perangkat keras SwitchIoT 4CH adalah bersifat unik dan dihasilkan dari handphone Android kamu, oleh karena itu token ini bersifat permanen, Anda harus hati-hati untuk membagikannya dengan orang lain.

Selamat Mencoba
Untuk menghidupkan/mematikan ke 4 channel sakelar tersebut dilakukan melalui aplikasi secara online, kamu juga dapat menghidupkan/mematikan secara lokal dengan cara menekan tombol push button yang ada pada perangkat.
Coba juga fitur menarik lainnya di aplikasi useperti Schedule, Timer dan Looptimer.