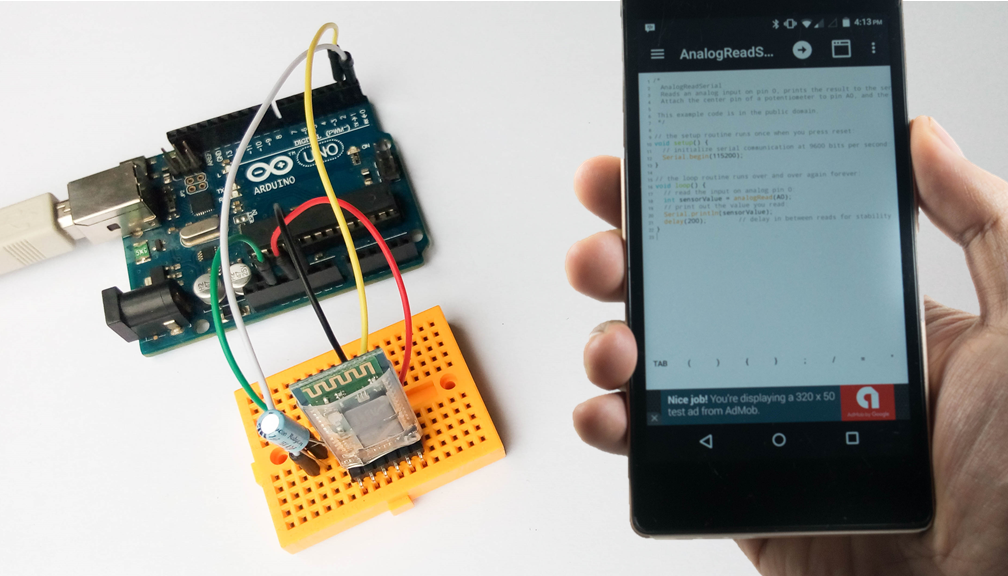29 Nov 2020
21 Sep 2020
Kit Elektronik Latihan Menyolder - Robadge#1 Flip-Flop

Bagi agan-agan yang baru mengenal elektronik dan ingin belajar, terutama latihan menyolder komponen dasar ke papan PCB. Bisa coba Soldering Kit Robadge#1, selain bisa sebagai sarana latihan menyolder, Kit ini juga bentuknya lucu dan berfungsi sebagai rangkaian Flip-Flop (lampu LED kedap-kedip) yang bisa agan-agan pasang jadi bross menyala dibaju.
4 Sep 2020
Upload Program Arduino Wireless Bluetooth
15 Okt 2019
Membunyikan Buzzer
Membunyikan Buzzer
Buzzer merupakan komponen elektronik yang dapat menghasilkan bunyi, terdapat dua jenis buzzer yaitu buzzer aktif dan buzzer pasif. Buzzer jenis actif dapat memproduksi suara/getaran sendiri, kita cukup menghubungkannya dengan tegangan 5V dan buzzer tersebut mengeluarkan suara. Sedangkan buzzer pasif tidak dapat menghasilkan suara sendiri, kita harus memberikannya tegangan berbentuk gelombang dan mempunyai frekuensi maka buzzer pasif akan mengeluarkan suara. Speaker adalah salah satu contoh dari jenis buzzer aktif.Pada latihan sekarng menggunakan buzzer jenis pasif untuk memainkan nada-nada sederhana.
Kebutuhan Komponen:
— 1 x Arduino UNO— 1 x Buzzer
Komponen yang digunakan pada Shield:
1 x Buzzer yang dihubungkan ke pin A3.Rangkaian:
Upload sketch:
Buka software Arduino IDE apabila menggunakan PC/Laptop. Jika menggunakan Android dapat membuka aplikasi Bluino Loader yang sudah diinstal dari Google Playstore. Buka sketch Latihan 08 yang sudah diunduh dan disimpan pada folder Examples sebelumnya.Untuk membuka sketch temukan file di: BluinoLoader > examples > Belajar_Arduino_Dasar > Latihan_08
Cara lain dapat juga upload sketch langsung melalui aplikasi ini ke Arduino melalui USB OTG atau Bluetooth dengan cara menekan ikon upload (tanda panah ke kanan) dibawah.
/* Bluino Starter Shield
Latihan 08 Membunyikan Buzzer
This sketch uses the buzzer to play songs.
The Arduino's tone() command will play notes of a given frequency.
Version 1.0 9/2017 MK
*/
const int buzzerPin = A3; // connect the buzzer to pin A3
const int songLength = 18; // sets the number of notes of the song
// Notes is an array of text characters corresponding to the notes
// in your song. A space represents a rest (no tone)
char notes[songLength] = {
'c', 'd', 'f', 'd', 'a', ' ', 'a', 'g', ' ', 'c', 'd', 'f', 'd', 'g', ' ', 'g', 'f', ' '};
// beats[] is an array of values for each note. A "1" represents a quarter-note,
// "2" a half-note, and "4" a quarter-note.
// Don't forget that the rests (spaces) need a length as well.
int beats[songLength] = {
1, 1, 1, 1, 1, 1, 4, 4, 2, 1, 1, 1, 1, 1, 1, 4, 4, 2};
int tempo = 113; // The tempo is how fast to play the song (beats per second).
void setup() {
pinMode(buzzerPin, OUTPUT); // sets the buzzer pin as an OUTPUT
}
void loop() {
int i, duration; //
for (i = 0; i < songLength; i++) { // for loop is used to index through the arrays
duration = beats[i] * tempo; // length of note/rest in ms
if (notes[i] == ' ') // is this a rest?
delay(duration); // then pause for a moment
else { // otherwise, play the note
tone(buzzerPin, frequency(notes[i]), duration);
delay(duration); // wait for tone to finish
}
delay(tempo/10); // brief pause between notes
}
}
int frequency(char note) {
int i;
const int numNotes = 8; // number of notes we're storing
char names[numNotes] = {
'c', 'd', 'e', 'f', 'g', 'a', 'b', 'C' };
int frequencies[numNotes] = {
262, 294, 330, 349, 392, 440, 494, 523 };
// Now we'll search through the letters in the array, and if
// we find it, we'll return the frequency for that note.
for (i = 0; i < numNotes; i++) { // Step through the notes
if (names[i] == note) { // Is this the one?
return(frequencies[i]); // Yes! Return the frequency and exit function.
}
}
return(0); // We looked through everything and didn't find it,
// but we still need to return a value, so return 0.
}
Catatan kode:
char notes[] = "cdfda ag cdfdg gf ";
char names[] = {'c','d','e','f','g','a','b','C'};
tone(pin, frequency, duration);tone(). Fungsi ini akan mengelhasilkan frekuensi tertentu pada pin output, memjadikan fungsi ini sangat berguna untuk membunyikan sebuah buzzer atau speaker. Jika kamu memberi nilai untuk durasi (dalm milidetik), maka nada akan berbunyi dan kemudian berhenti. Jika tidak diberikan nilai durasi maka nada akan berbunyi terus menerus, namun kamu masih dapat menghentikannya menggunkan fungsi noTone(). Apa yang seharusnya kamu lihat:
Kamu akan mendengar musik yang keluar dari buzzer. Jika ini tidak bekerja, periksa apakah lubang suara pada buzzer tertutup dan pastikan sketch sudah masuk kedalam Arduino.Mengendalikan Relay
Mengendalikan Relay
Relay pada dasarnya merupakan sebuah saklar mekanik yang dikontrol secara listrik. Didalam relay terdapat lilitan dengan inti besi yang akan berubah menjadi magnet ketika dialiri arus listrik dan menarik tuas saklar sehingga menyebabkan saklar menjadi kontak. Pada latihan ini akan belajar bagaimana cara menontrol relay menggunakan Arduino.Kebutuhan Komponen:
— 1 x Arduino UNO— 1 x Relay 5V (SPDT)
— 2 x LED
— 1 x Transistor NPN
— 1 x Dioda 1N4148
— 2 x Resistor 330Ω
— 1 x Resistor 10kΩ
— 1 x Breadboard mini
Komponen yang digunakan pada Shield:
1 x Relay yang terhubung ke D12.Rangkaian:
Upload sketch:
Buka software Arduino IDE apabila menggunakan PC/Laptop. Jika menggunakan Android dapat membuka aplikasi Bluino Loader yang sudah diinstal dari Google Playstore. Buka sketch Latihan 10 yang sudah diunduh dan disimpan pada folder Examples sebelumnya.Untuk membuka sketch temukan file di: BluinoLoader > examples > Belajar_Arduino_Dasar > Latihan_10
Cara lain dapat juga upload sketch langsung melalui aplikasi ini ke Arduino melalui USB OTG atau Bluetooth dengan cara menekan ikon upload (tanda panah ke kanan) dibawah.
/* Bluino Starter Shield
Latihan 10 Mengendalikan Relay
A relay is a electrically-controlled mechanical switch. It has an
electro-magnetic coil that either opens or closes a switch.
Version 1.0 9/2017 MK
*/
const int relayPin = 12; // This pin drives the transistor (which drives the relay)
const int timeDelay = 1000; // delay in ms for on and off phases
// You can make timeDelay shorter, but note that relays, being
// mechanical devices, will wear out quickly if you try to drive them too fast.
void setup() {
pinMode(relayPin, OUTPUT); // set pin as an output
}
void loop() {
digitalWrite(relayPin, HIGH); // turn the relay on
delay(timeDelay); // wait for one second
digitalWrite(relayPin, LOW); // turn the relay off
delay(timeDelay); // wait for one second
}Catatan kode:
digitalWrite(relayPin, HIGH);digitalWrite(relayPin, LOW);Apa yang seharusnya kamu lihat:
Kamu seharusnya dapat mendengarkan suara klik ketika kontak relay aktif, dan melihat kedua LED menyala bergantian dengan interval waktu masing-masing 1 detik. Jika tidak terjadi, pastikan kedua LED terangkai benar dengan pin kontak relay dan pastikan sketch sudah masuk kedalam Arduino.7-Segment
7-Segment
Pada latihan ini akan belajar bagaimana menampilkan data/angka pada 7-segment. Rangkaian dan library yang digunakan pada latihan ini mengacu pada Digit Shield. Untuk bisa menampilkan angka pada 7-segment memerlukan komponen IC 74LS595 (Shift Register) dan IC 74LS247 (BCD to 7-segment).Pada pemogramannya menggunakan beberapa fungsi khusus yang sudah dibuat menjadi library, seperti fungsi
DigitShield.begin() digunakan pada awal inisialisasi, fungsi DigitShield.setvalue(value) digunakan untuk menampilkan angka pada 7-segment bisa berupa nilai hasil pembacaan sensor, jam pembacaan dari modul RTC, dll.
Kebutuhan Komponen:
— 1 x Arduino UNO— 1 x 4 7-segment
— 1 x IC 74LS595
— 1 x IC 74LS247
— 8 x Resistor 100Ω
— 4 x Resistor 10kΩ
Komponen yang digunakan pada Shield:
1 x 4x7-segment yang terhubung ke D5, D6, D7 & D8.Rangkaian:
Upload sketch:
Buka software Arduino IDE apabila menggunakan PC/Laptop. Jika menggunakan Android dapat membuka aplikasi Bluino Loader yang sudah diinstal dari Google Playstore. Buka sketch Latihan 11 yang sudah diunduh dan disimpan pada folder Examples sebelumnya.Untuk membuka sketch temukan file di: BluinoLoader > examples > Belajar_Arduino_Dasar > Latihan_11
Cara lain dapat juga upload sketch langsung melalui aplikasi ini ke Arduino melalui USB OTG atau Bluetooth dengan cara menekan ikon upload (tanda panah ke kanan) dibawah.
/* Bluino Starter Shield
Latihan 11 7-segment
To display number counter-up 0 - 9999 on sevent segment.
Version 1.0 9/2017 MK
*/
#include <digitshield.h>
int counter = 0;
// Create a Digit Shield connected to Arduino pins 5,6,7,8
// Connected to pins 5,6,7,8 on the shield, respectively.
DigitShieldClass digitShield(5, 6, 7, 8);
void setup() {
DigitShield.begin(); // Initialize the Digit Shield. This is required before use.
}
void loop() {
digitShield.setValue(counter); // Set an integer value to display
counter = counter + 1; // Counter-up added 1
delay(300); // Delay time when increasing counter
if (counter >= 9999) { // Reset counter to 0 if reach 10000
counter = 0;
}
}Catatan kode:
#include <digitshield.h>digitShield.setValue(counter);Apa yang seharusnya kamu lihat:
Kamu akan melihat nilai pada 7-segment mencacah naik dari 0 sampai 9999, dengan jeda waktu 300 ms tiap perbuahan angkanya sesuai dengan delay. Jika tidak tampil, pastikan sketch sudah masuk kedalam Arduino.Mengendalikan Motor Servo
Mengendalikan Motor Servo
Motor servo sangat cocok pengaplikasiannya dalam pembuatan project robotik karena motor servo bisa melakukan yang tidak bisa dilakukan oleh motor biasa yaitu dapat berputar pada posisi yang akurat. Dengan memberikan variasi lebar pulsa dari tegangan output arduino ke servo, sebagai contoh lebar pulsa 1.5ms akan menyebabkan servo bergerak pada posisi 90 derajat. Pada latihan ini kamu akan belajar menggunakan PWM (pulse width modulation) untuk mengontrol dan memutarkan sebuah servo.Kebutuhan Komponen:
— 1 x Arduino UNO— 1 x Servo
Komponen yang digunakan pada Shield:
1 x Servo yang dihubungkan ke pin D3.Rangkaian:
Upload sketch:
Buka software Arduino IDE apabila menggunakan PC/Laptop. Jika menggunakan Android dapat membuka aplikasi Bluino Loader yang sudah diinstal dari Google Playstore. Buka sketch Latihan 09 yang sudah diunduh dan disimpan pada folder Examples sebelumnya.Untuk membuka sketch temukan file di: BluinoLoader > examples > Belajar_Arduino_Dasar > Latihan_09
Cara lain dapat juga upload sketch langsung melalui aplikasi ini ke Arduino melalui USB OTG atau Bluetooth dengan cara menekan ikon upload (tanda panah ke kanan) dibawah.
/* Bluino Starter Shield
Latihan 09 Mengendalikan Motor Servo
Sweep a servo back and forth through its full range of motion.
Version 1.0 9/2017 MK
*/
#include <Servo.h> // servo library
Servo servo1; // servo control object
void setup() {
servo1.attach(3); //Connect the servo to pin 3
}
void loop() {
int position;
// Change position at full speed:
servo1.write(90); // Tell servo to go to 90 degrees
delay(1000); // Pause to get it time to move
servo1.write(180); // Tell servo to go to 180 degrees
delay(1000); // Pause to get it time to move
servo1.write(0); // Tell servo to go to 0 degrees
delay(1000); // Pause to get it time to move
// Tell servo to go to 180 degrees, stepping by two degrees each step
for(position = 0; position < 180; position += 2) {
servo1.write(position); // Move to next position
delay(20); // Short pause to allow it to move
}
// Tell servo to go to 0 degrees, stepping by one degree each step
for(position = 180; position >= 0; position -= 1) {
servo1.write(position); // Move to next position
delay(20); // Short pause to allow it to move
}
}
Catatan kode:
#include <Servo.h>#include adalah sebuah perintah "preprocessor" spesial untuk menyertakan sebuah library (atau file lain) kedalam sketch. Servo servo1;
servo1.attach(3);servo1.write(180);write() akan membuat servo bergerak pada nilai derajat tertentu (0 sampai 180). Perlu diingat bahwa servo memerlukan waktu untuk bergerak dari satu posisi ke posisi lain, maka tambahkan delay() apabila diperlukan. Apa yang seharusnya kamu lihat:
Kamu akan melihat servo bergerak ke beberapa posisi pada kecepatan tertentu. Jika motor servo tidak bergerak, periksa kembali koneksi kabel dan pastikan sketch sudah masuk kedalam Arduino.LED Berjalan
LED Berjalan
Kamu telah menyelesaikan LED berkedip menyala dan mati. Sekarang saatnya untuk mencoba latihan yang sedikit lebih rumit yaitu dengan menghubunkan empat LED sekaligus. Latihan ini bagus untuk melatih dalam memahami program dan bagaimana program tersebut berjalan didalam Arduino.Untuk mengendalikan beberapa LED, kamu akan belajar beberapa trik pemograman supaya kode kamu terlihat lebih sederhana:
for() loops - digunakan ketika ingin membuat sebuah fungsi berjalan beberapa kali.arrays[ ] - digunakan untuk mtengatur beberapa parameter dengan mudah dengan mengelompokannya bersama. Kebutuhan komponen:
— 1 x Arduino UNO— 4 x LED
— 4 x 330 Ohm Resistor
Komponen yang digunakan pada Shield:
4 x yang terhubung ke pin D9, D10, D11 & D13.Selector switch pada posisi LED.
Rangkaian:
Upload sketch:
Buka software Arduino IDE apabila menggunakan PC/Laptop. Jika menggunakan Android dapat membuka aplikasi Bluino Loader yang sudah diinstal dari Google Playstore. Buka sketch Latihan 04 yang sudah diunduh dan disimpan pada folder Examples sebelumnya.Untuk membuka sketch temukan file di: BluinoLoader > examples > Belajar_Arduino_Dasar > Latihan_04
Cara lain dapat juga upload sketch langsung melalui aplikasi ini ke Arduino melalui USB OTG atau Bluetooth dengan cara menekan ikon upload (tanda panah ke kanan) dibawah.
/* Bluino Starter Shield
Latihan 04 LED Berjalan
It turns each LED ON and then OFF before going to the next LED.
Version 1.0 9/2017 MK
*/
int ledPins[] = {9,10,11,13}; // Defines an array to store the pin numbers of the 4 LEDs.
// An array is like a list variable that can store multiple numbers.
// Arrays are referenced or "indexed" with a number in the brackets [ ]. See the examples in
// the pinMode() functions below.
void setup() {
// setup all 4 pins as OUTPUT - notice that the list is "indexed" with a base of 0.
pinMode(ledPins[0],OUTPUT); // ledPins[0] = 9
pinMode(ledPins[1],OUTPUT); // ledPins[1] = 10
pinMode(ledPins[2],OUTPUT); // ledPins[2] = 11
pinMode(ledPins[3],OUTPUT); // ledPins[3] = 13
}
void loop() {
int index;
int delayTime = 300; // milliseconds to pause between LEDs
for(index = 0; index <= 3; index++) { // step through the LEDs, from 0 to 3
digitalWrite(ledPins[index], HIGH); // turn LED on
delay(delayTime); // pause to slow down
digitalWrite(ledPins[index], LOW); // turn LED off
}
}
Catatan kode:
int ledPins[] = {9,10,11,13};digitalWrite(ledPins[0], HIGH);HIGH, karena elemen array pada posisi 0 adalah "9".for(index = 0; index <= 3; index++)for() loop untuk membuat nyala LED berpindah satu persatu dari pin D9 sampai D13.Setiap
for() loop mempunyai tiga parameter dan dipisahkan menggunakan titik koma (;):1. index = 0; Sesuatu yang dikerjakan sebelum dimulai: Membuat index = 0.
2. index <= 3; Operasi logika yang dites, selama hasilnya benar (true) akan terus looping: Jika index lebih kecil atau sama dengan 3, akan menjalankan kode yang ada didalam tanda kurung {}. Ketika index = 4, akan keluar dari loop dan melanjutkan baris kode selanjutnya didalam sketch.
3. index++ Sesuatu yang dilakukan setelah menjalankan satu baris loop: Meletakan "++" setelah sebuah variabel bermaksud menambahkan variabel tersebut dengan satu. Dapat juga menggunakan "index = index + 1".
Apa yang seharusnya kamu lihat:
Kamu akan melihat nyala lampu LED bergerak satu arah seperti berjalan. Jika ini tidak terjadi, pastikan sketch sudah masuk kedalam Arduino.Push Button
Push Button
Sampai saat ini kebanyakan fokus latihan pada komponen output. Sekarang kita mencoba latihan menggunakan komponen input sederhana yang umum digunakan yaitu push button menggunakan fungsi digital input. Push button dirangkaikan dengan Arduino sehingga ketika push button ditekan akan menjadikan kondisiLOW.Pada latihan ini, menggunakan parameter
INPUT_PULLUP didalam fungsi pinMode(), sehingga tidak memerlukan resistor yang dihubungkan sebagai pull-up untuk menjaga inputan pada pin dalam kondisi HIGH ketika push button tidak ditekan.Kebutuhan Komponen:
— 1 x Arduino UNO— 2 x Push Button
— 1 x LED
— 1 x Resistor 330Ω
Komponen yang digunakan pada Shield:
2 x Push Button yang terhubung dengan D2 & D4.1 x LED yang terhubung ke D13.
Rangkaian:
Upload sketch:
Buka software Arduino IDE apabila menggunakan PC/Laptop. Jika menggunakan Android dapat membuka aplikasi Bluino Loader yang sudah diinstal dari Google Playstore. Buka sketch Latihan 05 yang sudah diunduh dan disimpan pada folder Examples sebelumnya.Untuk membuka sketch temukan file di: BluinoLoader > examples > Belajar_Arduino_Dasar > Latihan_05
Cara lain dapat juga upload sketch langsung melalui aplikasi ini ke Arduino melalui USB OTG atau Bluetooth dengan cara menekan ikon upload (tanda panah ke kanan) dibawah.
/* Bluino Starter Shield
Latihan 05 Push Button
Use pushbuttons for digital input.
Version 1.0 9/2017 MK
*/
const int button1Pin = 2; // pushbutton 1 pin
const int button2Pin = 4; // pushbutton 2 pin
const int ledPin = 13; // LED pin
int button1State, button2State; // variables to hold the pushbutton states
void setup() {
// Set up the pushbutton pins to be an input with the internal pull-up resistor enabled :
pinMode(button1Pin, INPUT_PULLUP);
pinMode(button2Pin, INPUT_PULLUP);
pinMode(ledPin, OUTPUT); // Set up the LED pin to be an output
}
void loop() {
button1State = digitalRead(button1Pin);
button2State = digitalRead(button2Pin);
// if button1 or button 2 are pressed (but not both)
if (((button1State == LOW) && (button2State == HIGH)) || ((button1State == HIGH) && (button2State == LOW))) {
digitalWrite(ledPin, HIGH); // turn the LED on
}
else {
digitalWrite(ledPin, LOW); // turn the LED off
}
}Catatan kode:
pinMode(button2Pin, INPUT_PULLUP);pinMode(). Pada fungsi pinMode() menggunakan parameter INPUT_PULLUP bertujuan untuk mengaktifkan internal pull-up resistor didalam IC mikrokontroller secara kode.button1State = digitalRead(button1Pin);digitalRead(). Fungsi ini akan menghasilkan HIGH jika tegangan 5V terhubung dengan pin, atau LOW jika tegangan 0V terhubung dengan pin.if (button1State == LOW)LOW ketika push button ditekan. Disini menggunakan operator dua sama dengan ("==") untuk mendeteksi apakah push button ditekan. Apa yang seharusnya kamu lihat:
Kamu akan melihat LED akan menyala ketika salah satu push button ditekan, dan akan mati ketika kedua push button ditekan. (Lihat pada sketch kenapa bisa terjadi seperti itu!). Jika tidak bekerja, pastikan sketch sudah masuk kedalam Arduino.Membaca Sensor Cahaya
Membaca Sensor Cahaya
Pada latiahan 02 telah belajar menggunakan potensiometer, merupakan hambatan yang dapat berubah tergantung dari posisi putaran knob. Pada latihan sekarang akan menggunakan sebuah sensor cahaya (photoresistor), dimana nilai hambatan akan berubah-ubah bergantung dari intensitas cahaya yang diterima oleh sensor. Kita memerlukan rangkaian pembagi tegangan untuk bisa menggunakan photoresistor supaya perubahan hambatannya dapat menyebabkan perubahan tegangan dan dapat dibaca oleh Arduino.Kebutuhan Komponen:
— 1 x Arduino UNO— 1 x Photoresistor
— 1 x LED
— 1 x Resistor 10kΩ
— 1 x Resistor 330Ω
Komponen yang digunakan pada Shield:
1 x Photoresistor yang terhubung ke A1.1 x LED yang terhubung ke D9.
Rangkaian:
Upload sketch:
Buka software Arduino IDE apabila menggunakan PC/Laptop. Jika menggunakan Android dapat membuka aplikasi Bluino Loader yang sudah diinstal dari Google Playstore. Buka sketch Latihan 06 yang sudah diunduh dan disimpan pada folder Examples sebelumnya.Untuk membuka sketch temukan file di: BluinoLoader > examples > Belajar_Arduino_Dasar > Latihan_06
Cara lain dapat juga upload sketch langsung melalui aplikasi ini ke Arduino melalui USB OTG atau Bluetooth dengan cara menekan ikon upload (tanda panah ke kanan) dibawah.
/* Bluino Starter Shield
Latihan 06 Membaca Sensor Cahaya
Use a photoresistor (light sensor) to control the brightnessof a LED.
Version 1.0 9/2017 MK
*/
const int sensorPin = A1;
const int ledPin = 9;
int lightLevel; // We'll also set up some global variables for the light level
int calibratedlightLevel; // used to store the scaled / calibrated lightLevel
void setup() {
pinMode(ledPin, OUTPUT); // Set up the LED pin to be an output.
}
void loop() {
lightLevel = analogRead(sensorPin); // reads the voltage on the sensorPin
calibratedlightLevel = map(lightLevel, 0, 1023, 0, 255); // scale the lightLevel from 0 - 1023 range to 0 - 255 range.
// the map() function applies a linear scale / offset.
// map(inputValue, fromMin, fromMax, toMin, toMax);
analogWrite(ledPin, calibratedlightLevel); // set the led level based on the input lightLevel.
}Catatan kode:
calibratedlightLevel = map(lightLevel, 0, 1023, 0, 255);map(value, fromLow, fromHigh, toLow, toHigh)
value: nilai yang dipetakan
fromLow: batas bawah dari range nilai terbaca
fromHigh: batas atas dari range nilai terbaca
toLow: batas bawah dari range nilai diinginkan
toHigh: batas atas dari range nilai diinginkan
Ketika membaca sinyal analog menggunakan fungsi
analogRead(), akan terbaca nilai dari angka 0 sampai 1023. Tapi jika kita ingin mengeluarkan output pada pin PWM menggunakan fungsi analogWrite(), nilai yang diset antara 0 sampai 255. Kita dapan memperkecil nilai yang mempunyai range besar menjadi range yang kecil atau sebaliknya menggunakan fungsi map().Apa yang seharusnya kamu lihat:
Kamu akan melihat LED menyala lebih terang atau lebih redup tergantung dari intensitas cahaya yang terbaca oleh photoresistor. Jika tidak terjadi, pastikan sketch sudah masuk kedalam Arduino.Membaca Sensor Suhu
Membaca Sensor Suhu
Sensor suhu berfungsi untuk mengukur suhu lingkungan sekitar. Sensor yang digunakan pada latihan ini adalah TMP36 memiliki tiga pin; positif, ground dan sinyal. Ini merupakan jenis sensor suhu yang linier, setiap perubahan suhu satu derajat sama dengan perubahan 10 mV pada keluaran sensor.Sensor TMP36 memiliki nilai 750 mV pada suhu 25°C (suhu ruangan). Pada latihan ini akan mempelajari bagaimana menggunakan sensor suhu dengan Arduino, dan menggunakan serial monitor untuk menampilkan suhu.
Kebutuhan Komponen:
— 1 x Arduino UNO— 1 x Sensor suhu
Komponen yang digunakan pada Shield:
1 x Sensor suhu yang terhubung ke pin A2.Rangkaian:
Upload sketch:
Buka software Arduino IDE apabila menggunakan PC/Laptop. Jika menggunakan Android dapat membuka aplikasi Bluino Loader yang sudah diinstal dari Google Playstore. Buka sketch Latihan 07 yang sudah diunduh dan disimpan pada folder Examples sebelumnya.Untuk membuka sketch temukan file di: BluinoLoader > examples > Belajar_Arduino_Dasar > Latihan_07
Cara lain dapat juga upload sketch langsung melalui aplikasi ini ke Arduino melalui USB OTG atau Bluetooth dengan cara menekan ikon upload (tanda panah ke kanan) dibawah.
/* Bluino Starter Shield
Latihan 07 Membaca Sensor Suhu
Use the "serial monitor" window to read a temperature sensor.
Version 1.0 9/2017 MK
*/
const int temperaturePin = A2; // We'll use analog input A2 to measure the temperature sensor's signal pin.
void setup() {
Serial.begin(115200); //Initialize serial port & set baud rate to 115200 bits per second (bps)
}
void loop() {
float voltage, degreesC, degreesF; //Declare 3 floating point variables
voltage = getVoltage(temperaturePin); //Measure the voltage at the analog pin
degreesC = (voltage - 0.5) * 100.0; // Convert the voltage to degrees Celsius
degreesF = degreesC * (9.0 / 5.0) + 32.0; //Convert degrees Celsius to Fahrenheit
//Now print to the Serial monitor. Remember the baud must be 115200 on your monitor!
// These statements will print lines of data like this:
// "voltage: 0.73 deg C: 22.75 deg F: 72.96"
Serial.print("voltage: ");
Serial.print(voltage);
Serial.print(" deg C: ");
Serial.print(degreesC);Catatan kode:
Serial.begin(115200);Serial.begin() sebagai inisialisasi awal. 115200 adalah "baud rate", atau kecepatan komunikasi data. Ketika dua perangkat atau antara Arduino dengan komputer berkomunikasi satu sama lain, maka harus diseting dengan baud rate yang sama.Serial.print(degreesC);Serial.print() merupakan salah satu fungsi yang sering digunakan untuk serial monitor. Perintah ini dapat menampilkan tulisan (string), angka atau data dari hasil pengukuran.Serial.println(degreesF);Serial.println() mempunyai fungsi yang sama dengan Serial.print() perbedaanya setelah fungsi ini menampilkan data akan diakhiri dengan akhir baris jadi untuk data yang akan ditampilkan selanjutnya pada garis baru. Apa yang seharusnya kamu lihat:
Kali ini untuk melihat latihan ini bekerja atau tidak kamu harus menggunakan fitur serial monitor pada software Arduino IDE atau aplikasi Bluino Loader. Untuk membuka serial monitor kamu dapat mengklik ikon kaca pembesar dipojok kanan atas, atau pada aplikasi ini kamu dapat membuaka langsung fitur serial monitor tersebut dengan mengklik ikon yang berada di samping ikon upload.Kamu dapat membaca suhu setempat yang terukur oleh sensor suhu. Jika tidak menampilkan, pastikan sketch sudah masuk kedalam Arduino dan setingan baud rate pada serial monitor sudah sama 115200.
Contoh yang harus terlihat pada serial monitor:
voltage: 0.73 deg C: 23.24 deg F: 73.84
voltage: 0.73 deg C: 23.24 deg F: 73.84
voltage: 0.73 deg C: 22.75 deg F: 72.96
voltage: 0.73 deg C: 23.24 deg F: 73.84
voltage: 0.73 deg C: 23.24 deg F: 73.84
Membaca Potensiometer
Membaca Potensiometer
Potensiometer disebut juga rebagai variabel resistor. Memiliki tiga kaki, ketika diberi tegangan 5V antara kaki no 1 dan 3, pada kaki tengah atau no 2 dapat mengeluarkan tegangan atara 0V sampai dengan 5V tergantung dari posisi knob potensiometer. Sebuah potensiometer merupakan apalikasi dari rangkaian pembagi tegangan yang sangat bagus. Tegangan dibagi secara proporsional berdasarkan hambatan anatara kaki tengah dengan kaki ground. Pada latihan ini akan belajar menggunakan potensiometer untuk mengatur nilai delay saat LED berkedip.Kebutuhan Komponen:
— 1 x Arduino UNO— 1 x Potensiometer
— 1 x LED
— 1 x Resistor 330Ω
Komponen yang digunakan pada Shield:
1 x Potensiometer yang terhubung ke A0.1 x LED yang terhubung ke D13.
Rangkaian:
Upload sketch:
Buka software Arduino IDE apabila menggunakan PC/Laptop. Jika menggunakan Android dapat membuka aplikasi Bluino Loader yang sudah diinstal dari Google Playstore. Buka sketch Latihan 02 yang sudah diunduh dan disimpan pada folder Examples sebelumnya.Untuk membuka sketch temukan file di: BluinoLoader > examples > Belajar_Arduino_Dasar > Latihan_02
Cara lain dapat juga upload sketch langsung melalui aplikasi ini ke Arduino melalui USB OTG atau Bluetooth dengan cara menekan ikon upload (tanda panah ke kanan) dibawah.
/* Bluino Starter Shield
Latihan 02 Membeaca Potensiometer
Measure the position of a potentiometer and use it to
control the blink rate of an LED. Turn the knob to make
it blink faster or slower!
Version 1.0 7/2017 MK
*/
int sensorPin = A0; // The potentiometer is connected to analog pin 0
int ledPin = 13; // The LED is connected to digital pin 13
int sensorValue; // We declare another integer variable to store the value of the potentiometer
void setup() { // this function runs once when the sketch starts up
pinMode(ledPin, OUTPUT);
}
void loop() { // this function runs repeatedly after setup() finishes
sensorValue = analogRead(sensorPin);
digitalWrite(ledPin, HIGH); // Turn the LED on
delay(sensorValue); // Pause for sensorValue in milliseconds
digitalWrite(ledPin, LOW); // Turn the LED off
delay(sensorValue); // Pause for sensorValue in milliseconds
}Catatan kode:
analogRead() untuk membaca nilai dari pin analog. analogRead() membutuhkan satu parameter, yaitu nama pin yang akan digunakan ("sensorPin"), dan nilai hasil pembacaannya akan disimpan pada variabel ("sensorValue") dengan nilai antara 0 (0 volt) dan 1023 (5 volt). delay(sensorValue);delay() menghitung dalam milidetik; dimana 1000 milidetik sama dengan 1 detik. Apa yang seharusnya kamu lihat:
Kamu akan melihat LED berkedip dengan kedipan lebih cepat atau lebih lambat tergantung dari potensiometer. Jika tidak bekerja, pastikan sketch sudah masuk kedalam Arduino.LED RGB Berkedip
LED RGB Berkedip
Salah satu yang lebih menarik selain LED berkedip adalah merubah warna sebuah LED. RGB atau red-green-blue, adalah LED yang mempunyai tiga nyala cahaya yang berbeda-beda yang dapat dikombinasikan sehingga dapat menciptakan semua jenis warna. Pada latihan ini akan belajar bagaimana menggunakan sebuah LED RGB untuk membuat kombinasi warna yang unik.Kebutuhan Komponen:
— 1 x Arduino UNO— 1 x LED RGB common Cathode
— 3 x Resistor 330Ω
Komponen yang digunakan pada Shield:
1 x LED RGB yang terhubung ke D9, D10 & D11.Selector switch pada posisi RGB.
Rangkaian:
Upload sketch:
Buka software Arduino IDE apabila menggunakan PC/Laptop. Jika menggunakan Android dapat membuka aplikasi Bluino Loader yang sudah diinstal dari Google Playstore. Buka sketch Latihan 03 yang sudah diunduh dan disimpan pada folder Examples sebelumnya.Untuk membuka sketch temukan file di: BluinoLoader > examples > Belajar_Arduino_Dasar > Latihan_03
Cara lain dapat juga upload sketch langsung melalui aplikasi ini ke Arduino melalui USB OTG atau Bluetooth dengan cara menekan ikon upload (tanda panah ke kanan) dibawah.
/* Belajar Arduino Dasar
Latihan 03 LED RGB Berkedip
Make an RGB LED display a rainbow of colors!
Version 1.0 9/2017 MK
*/
const int RED_PIN = 9;
const int GREEN_PIN = 10;
const int BLUE_PIN = 11;
const int DISPLAY_TIME = 1000; // used in mainColors() to determine the length of time each color is displayed.
void setup() //Configure the Arduino pins to be outputs to drive the LEDs
{
pinMode(RED_PIN, OUTPUT);
pinMode(GREEN_PIN, OUTPUT);
pinMode(BLUE_PIN, OUTPUT);
}
void loop()
{
mainColors(); // Red, Green, Blue, Yellow, Cyan, Purple, White
}
/**********************
* void mainColors()
* This function displays the eight "main" colors that the RGB LED
* can produce. If you'd like to use one of these colors in your
* own sketch.
/***********************/
void mainColors()
{
// all LEDs off
digitalWrite(RED_PIN, LOW);
digitalWrite(GREEN_PIN, LOW);
digitalWrite(BLUE_PIN, LOW);
delay(DISPLAY_TIME);
// Red
digitalWrite(RED_PIN, HIGH);
digitalWrite(GREEN_PIN, LOW);
digitalWrite(BLUE_PIN, LOW);
delay(DISPLAY_TIME);
// Green
digitalWrite(RED_PIN, LOW);
digitalWrite(GREEN_PIN, HIGH);
digitalWrite(BLUE_PIN, LOW);
delay(DISPLAY_TIME);
// Blue
digitalWrite(RED_PIN, LOW);
digitalWrite(GREEN_PIN, LOW);
digitalWrite(BLUE_PIN, HIGH);
delay(DISPLAY_TIME);
// Yellow (Red and Green)
digitalWrite(RED_PIN, HIGH);
digitalWrite(GREEN_PIN, HIGH);
digitalWrite(BLUE_PIN, LOW);
delay(DISPLAY_TIME);
// Cyan (Green and Blue)
digitalWrite(RED_PIN, LOW);
digitalWrite(GREEN_PIN, HIGH);
digitalWrite(BLUE_PIN, HIGH);
delay(DISPLAY_TIME);
// Purple (Red and Blue)
digitalWrite(RED_PIN, HIGH);
digitalWrite(GREEN_PIN, LOW);
digitalWrite(BLUE_PIN, HIGH);
delay(DISPLAY_TIME);
// White (turn all the LEDs on)
digitalWrite(RED_PIN, HIGH);
digitalWrite(GREEN_PIN, HIGH);
digitalWrite(BLUE_PIN, HIGH);
delay(DISPLAY_TIME);
}Catatan kode:
Pada sketch latihan ini menunjukan penyederhanan sebuah fungsi didalam fungsi utamaloop().Menulis fungsi sendiri dapat berguna untuk membuat isi sketch terlihat rapi, mudah dipahami, dan efisien.
Pada contoh ini, kita akan membuat satu fungsi:
mainColors()mainColors() berfungsi untuk menampilkan beberapa warna dari kombinasi tiap warna LED (RED, BLUE, dan GREEN) nyala dan mati dengan tingkat kecerahan yang bervariasi bisa sepenuhnya nyala atau sepenuhnya mati.Pemanggilan fungsi:
Melakukan panggilan pada sebuag fungsi bermaksud untuk menjalankan kumpulan kode dari fungsi tersebut. Karena fungsi
mainColors() tidak memiliki parameter didalam tanda kurungnya, jadi untuk memanggilnya sederhana, cukup menuliskan seperti dibawah:
mainColors();Apa yang seharusnya kamu lihat:
Kamu akan melihat LED menyala, tapi untuk kali ini menyalanya beubah-ubah warna. Jika tidak terjadi, pastikan sketch sudah masuk kedalam Arduino.LED Berkedip
LED Berkedip
Pada umumnya percobaan pertama dari sebuah latihan Arduino adalah LED berkedip. Ini merupakan sebuah latihan yang cukup mudah dengan membuat sebuah LED yang terhubung ke pin 13 menyala selama selang waktu 1 detik kemudian mati selama selang waktu 1 detik dan begitu seterusnya. Pada percobaan ini tidak terdapat banyak fungsi yang digunakan tapi merupakan dasar untuk bisa memahami bahasa pemograman yang lebih kompleks nantinya.+ Pada setiap latihan akan terdapat sebuah penjelasan singkat dan bagaimana percobaan tersebut bekerja.
Kebutuhan Komponen:
— 1 x Arduino UNO— 1 x LED
— 1 x Resistor 330Ω
+ Ini merupakan daftar komponen yang diperlukan untuk menyelesaikan setiap latiahan.
Komponen yang terpakai pada Shield:
1 x LED yang terhubung ke pin D13.Rangkaian:
Upload sketch Arduino pertama:
Buka software Arduino IDE apabila menggunakan PC/Laptop. Jika menggunakan Android dapat membuka aplikasi Bluino Loader yang sudah diinstal dari Google Playstore. Sebelum membuka sketch Latihan 01 kamu dapat mendownload semua file latihan pada link berikut: Belajar_Arduino_Dasar, kemudian disimpan pada subfolder Examples dari folder Arduino atau BluinoLoader.Untuk membuka sketch temukan file di: BluinoLoader > examples > Belajar_Arduino_Dasar > Latihan_01
Cara lain dapat juga upload sketch langsung melalui aplikasi ini ke Arduino melalui USB OTG atau Bluetooth dengan cara menekan ikon upload (tanda panah ke kanan) dibawah.
+ Ini adalah sketch Arduino untuk setiap latihan percobaan.
Catatan kode:
Selamat datang di Arduino!Jika kamu baru pertama mendengar Arduino, kamu akan belajar sesuatu yang baru dan menarik.
Arduino adalah sebuah komputer kecil dan didalamnya berjalan kumpulan kode instruksi yang disebut "sketch". Sketch terdiri dari beberapa baris susunan kode intruksi dan hanya dimengerti oleh Arduino.
Didalam sketch selain berisi baris kode instuksi, terdapat juga beberapa catatan atau "comment" yang dapat berfungsi memberikan sebuah keterangan singkat dari sebuah baris kode instruksi. Comment tidak akan mempengaruhi terhadap kerja dari suatu sketch dan juga comment warnanya dibedakan dengan kode instruksi sehiangga dapat terlihat jelas mana yang merupakan comment.
Untuk menyatakan sebuah huruf, kata atau kalimat menjadi sebuah comment, diawali dengan penulisan garis miring dua kali "//", maka karakter yang ditulis setelahnya dianggap sebagai comment sampai awal garis baru.
/* Tulisan ini juga merupakan contoh sebuah comment, perbedaannya comment ini dapat ditulis dalam satu paragraph tanpa menghiraukan baris baru. Cara penulisan untuk comment seperti ini yaitu diawali dengan garis miring tanda bintang kemudian harus diakhiri dengan tanda bintang garis miring */Satu blok kumpulan dari baris kode instuksi dapat disebut sebagai "fungsi" yang dapat menjalankan perintah tertentu. Semua sketch Arduino harus memiliki dua fungsi utama yaitu "
setup()" dan "loop()". Arduino menjalankan kedua blok fungsi tersebut secara otomatis ketika pertama Arduino dihidupkan atau saat setelah menekan tombol reset.Fungsi
setup() berjalan pertama dan satu kali, sering digunakan untuk penulisan kode yang hanya dibutuhkan satu kali atau pertama seperti inisialisasi.Arduino memiliki 13 pin digital input/output. Pin-pin tersebut dapat dikonfigurasi sebagai input atau output. Untuk menkonfigurasi pin tersebut menggunakan fungsi bawaan bahasa arduino yaitu
pinMode().Fungsi
pinMode() memerlukan dua parameter, yang ditulis setelah nama fungsi didalam tanda kurung. Parameter pertama adalah nomor pin, dan parameter kedua adalah sebuah kata dengan huruf besar yaitu INPUT atau OUTPUT.Pada contoh sketch ini, kita akan menentukan pin 13 sebagai output (pin yang terhubung dengan sebuah LED). Pin 13 diseting sebagai output karena kita menginginkan untuk mengirim tegangan dari Arduino ke LED.
Semua pin 13 digital pada Arduino stabil bila difungsikan sebagai input maupun output dengan kondisi on/off, atau menerima/mengeluarkan sinyal "digital". Pada pin digital hanya terdapat dua keadaan yaitu akan selalu 5 Volts (atau juga disebut "
HIGH"), atau 0 Volts (atau juga disebut "LOW").Karena hanya terdapat satu LED yang terhubung pin 13, jika membuat kondisi output
HIGH, LED akan menerima tegangan dan LED menyala. Jika membuat kondisi output LOW, LED tidak akan menerima tegangan dan LED mati.digitalWrite() adalah fungsi bawaan bahasa Arduino yang digunakan untuk membuat sebuah pin output digital dalam kondisi HIGH atau LOW. Fungsi ini memerlukan dua parameter; sebuah nomor pin, kemudian diikuti dengan kata HIGH atau LOW:delay() adalah sebuah fungsi untuk berhenti selama beberapa saat. Fungsi ini memerlukan parameter nilai waktu tunggu, yang dihitung dalam milliseconds. 1000 milliseconds adalah satu detik, maka jika menuliskan "delay(1000)", akan membuat program berhenti selama satu detik.Semua gabungan dari baris fungsi pada contoh sketch kali ini akan menjadikan sebuah program untuk memerintahkan LED menyala, kemudian menunggu/berhenti selama satu detik, kemudian LED mati, dan menunggu lagi selama satu detik.
Ketika Arduino selesai menjalankan baris fungsi dan berada pada akhir fungsi
loop(), maka akan kembali ke awal menjalankan kumpulan baris fungsi yang ada didalam fungsi loop() terus menerus. Jadi program ini akan membuat LED berkedip terus menerus!
Apa yang seharusnya kamu lihat:
Kamu akan melihat LED berkedip menyala dan mati. Jika ini tidak terjadi, pastikan kamu melakukan tahap demi tahap dari percobaan dengan benar pada latihan 01 dan pastikan kamu telah upload sketchnya kedalam Arduino.Coba rubah nilai 1000 dari fungsi
delay() dengan nilai yang berbeda dan lihat bagaimana mempengaruhi waktu berkedip dari LED. Nilai yang kecil akan membuat loop berjalan cepat. (Mengapa?)Tantangan lain:
* kurangi delay ke 10 ms. Dapatkah kamu melihat LED masih berkedip?
Temukan nilai delay terkecil sehingga kamu masih dapat melihat LED berkedip.
+ Lihat hasilnya jika percobaan latihan kamu selesai dan berjalan benar.
Arduino Shield
Arduino Shield
Pendahuluan
Arduino bisa disebut sebagai otaknya dari sebuah rangkaian atau project yang kamu bangun dengan Arduino didalamnya, tanpa perangkat input dan output Arduino tidak dapat melakukan banyak hal. Ketika kamu merencanakan atau membuat sebuah prototype, kebanyakan orang menggunakan komponen-komponen dan kabel yang di rangkai pada breadboard dan dihubungkan dengan Arduino, tapi ketika akan menjadikan prototype tersebut menjadi alat jadi serta diproduksi banyak atau dikemas dalam kemasan, akan kesulitan apabila masih menggunakan rangkaian yang dibuat pada breadboard.Banyak orang-orang atau perusahaan elektronik yang membuat modul dengan masing-masing fungsi yang berbeda dan dapat dengan mudah dipasangkan diatas Arduino, sehingga ketika membuat prototype menjadi sangat mudah dan praktis. Modul tersebut yang dapat dipasang diatas Arduino dengan fungsi tertentu disebut sebagai Shield.
Contoh shield yang sudah ada dan dijual pasaran adalah shield untuk mengontrol motor, shield untuk terhubung dengan internet, shield untuk komunikasi Bluetooth, shield untuk mengontrol LCD dan masih banyak lagi.
Bluino Starter Shield
Bluino Starter Shield adalah salah satu shield Arduino produk Bluino Electronics yang cocok bagi pemula yang ingin belajar dasar Arduino dengan mudah dan praktis.Dengan shield ini juga kamu dapat membuat beberapa contoh project Arduino yang menarik seperti; jam digital, timer on/off menggunakan relay, termometer digital, pengukur jarak, saklar pengendali melalui bluetooth, mengatur warna lampu LED melalui bluetooth, counter dan masih banyak lagi.
<
Berikut gambar rangkaian keseluruhan dari Bluino Starter Shield:

Pada shield ini sudah terdapat beberapa komponen input dan output yang biasa digunakan untuk project Arduino, Pada gamabar dibawah menunjukan nama-nama komponen yang terdapat didalam shield:
Buzzer — merupakan komponen elekronika yang berfungsi merubah getaran listrik menjadi getaran suara. Terdapat dua tipe buzzer yaitu buzzer aktif (memproduksi getaran sendiri hanya dengan diberi tegangan 5V) dan buzzer pasif (membutuhkan simulasi pulsa tegangan untuk menghasilkan getaran suara), pada shield ini menggunakan active buzzer 5V. Kamu dapat menggunakan buzzer untuk menghasilkan music yang sederhana.
Servo — adalah motor yang mempunyai gearbox dan dapat berputar dengan posisi yang presisi sesuai yang diperintahkan, untuk jenis ini hanya bisa berputar 180 derajat. Putarannya dapat dikontrol dengan memberikan pulsa tegangan dari analog output Arduino, pulsa tegangan tersebut yang memerintahkan servo untuk berputar pada posisi tertentu.
Modul Bluetooth — pada Bluino Starter Shield terdapat socket 6 pin untuk memasangkan modul bluetooth HC05, sehingga Arduino bisa melakukan komunikasi data dengan perangkat bluetooth lainnya tanpa kabel. Selain itu modul bluetooth HC05 dapat berfungsi sebagai cara untuk mengisi program (upload sketch) ke dalam Arduino tanpa menggunakan kabel USB. Pengisian program melalui bluetooth bisa dilakukan dari komputer atau dari Android.
7-Segment display — berfungsi sebagai penampil karakter angka dan karakter huruf. Pada display 7 segment juga dilengkapi karakter titik (dot) yang sering dibutuhkan untuk karakter koma atau titik pada saat menampilkan suatu bilangan. Display 7 segment terdiri dari 7 penampil karakter yang disusun dalam sebuah kemasan sehingga dapat menampilkan karakter angka dan karakter huruf. 4 x 7-segment yang digunakan pada Bluino Starter Shield ini kaki dari 7-segment tersebut tidak langsung dihubungkan dengan pin Arduino, karena akan memerlukan jumlah pin yang cukup banyak, tapi menggunakan komponen tambahan yaitu IC 74HC595 (shift register) dan IC 74LS247 (BCD to 7-segment) sehingga hanya memerlukan 4 pin saja untuk menampilkan 4 digit angka dan koma.
Relay — pada dasarnya relay adalah sebuah saklar yang dikontrol secara elektronik, untuk mengubah kondisi saklar menjadi on atau off menggunakan arus listrik yang dikenakan pada lilitan magnet didalamnya.
Potensiometer — adalah sebuah resistor yang nilai hambatannya dapat diatur sesuai posisi putaran knob. Ketika pada kedua sisi kaki potensiometer diberi tegangan ground dan positif 5V, maka pada kaki tengahnya akan mengeluarkan variabel tegangan dari 0 - 5V sesuai dengan posisi putaran knob.
LED RGB — adalah sebuah LED yang didalamnya terdapat tiga nyala LED berwarna dasar red-green-blue (merah-hijau-biru), perpaduan dari tiga warna tersebut dengan tingkat kecerahan yang berbeda dapat menghasilkan semua kombinasi warna.
Push button — adalah sebuah saklar yang menghubungkan arus pada suatu rangkaian ketika knobnya ditekan. Saklar sangat cocok dipasang pada pin digital input untuk mendeteksi sinyal on/off.
Photoresistor — (disebut juga sebagai LDR - lightdependent resistor) sebuah variabel resistor yang nilai hambatannya bergantung dari intensitas yang diterima pada permukaan sensor tersebut.
Temperature Sensor — perubahan tegangan output pada sensor ini tergantung dari suhu body komponen tersebut. Kedua sisi kaki terluar dihubungkan dengan positif 5V dan ground, dan output tegangan dari pin tengah.
Light Emitting Diode (LED) — merupakan tipe dioda yang dapat berpendar/bercahaya ketika dilalui arus listrik. Seperti semua tipe dioda, arus listrik hanya mengalir satu arah melalui komponen ini. Kamu sering menjumpai LED sebagai indikator pada peralatan elektronik.
Kaki anoda, yang biasanya dihubungkan dengan tegangan positif memiliki kaki yang lebih panjang, sedang kaki katoda ukurannya lebih pendek.
Modul RTC (Real Time Clock) — merupakan modul yang dapat memberikan informasi mengenai waktu saat ini (real time). Waktu disini dapat berupa detik, menit, hari, bulan dan tahun.
Pada Arduino tidak dilengkapi secara internal dengan RTC. Dengan demikian, untuk aplikasi yang memerlukan pewaktuan, kita harus menyertakannya secara tersendiri. Sebuah RTC dilengkapi dengan baterai, agar RTC tetap dapat bekerja dan menyimpan waktu saat ini. Komunikasi data antara RTC dengan Arduino menggunakan komunikasi I2C.